iTunes Producer. Under The Hood.
Apple’s iTunes Producer is NOT one of the apps you’re likely to be able to easily get to. I managed to pluck my copy out via Software Update on one of my XServes. My day job has me investigating the feasibility of offering our videos for sale through the iTunes Store. So, I had cause to noodle this out and see no reason why the application should remain shrouded in secrecy… it’s readily accessible if you have the know-how (which is not my focus here). What I do want to try and accomplish to make it easier for the Indies out there to get on the iTunes Store.
[EDIT: You DO have to apply to have be an approved iTunes label. This means you can’t just lob up your stuff on iTunes and watch the dough roll in. Look how hard it’s been for the Beatles to get approved for crying out loud!]
So, have you ever wondered what the producers go through to upload their library to the iTunes Store? Well, here it is, screen by screen (click on any thumbnail image to see the full size JPEG):
The “Using iTunes Producer” ReadMe File
Using iTunes Producer 1.6
iTunes Producer allows you to prepare your music for sale in iTunes. Using iTunes Producer, you can encode your music into Apple Lossless format, enter album, song, and artwork information, and send all your prepared files directly to iTunes.
What’s new in iTunes Producer 1.6
With iTunes Producer 1.6, you can now re-encode and resend your music for iTunes Plus. If you imported your music using iTunes Producer 1.2 or earlier, your audio is encoded at 128 kbps and not eligible for our new premium offering. iTunes Producer 1.6 will indicate which playlists need to be re-encoded and resent to iTunes.
Submitting your music to iTunes
After you open iTunes Producer, you need to complete four steps to submit your music to iTunes.
1. Create a playlist.
2. Import your music.
3. Describe each track.
4. Send your playlist to iTunes.
For more information about each step, follow the instructions below. You may want to print this document for easier reference.
IMPORTANT: Fields with an asterisk (*) beside them are REQUIRED to be completed before you can submit your playlist to iTunes. Fields without asterisks are optional.
Creating a playlist
Your playlist should contain all the songs in each album or compilation that you want to submit to iTunes. You need to create a playlist even if you just want to submit one song. If you want to submit an album that has several volumes, include all volumes in the same playlist.
1. Click the Add button in the bottom-left corner of the iTunes Producer window, and name the playlist.
2. In the Playlist pane, select the Language of the playlist.
Important: Select “Japanese” only in regards to music of Japanese origin.
3. Enter the title of the album in the Title field. For Japanese-language playlists, enter the Japanese, Phonetic, and English spellings of the title.
4. If there are multiple versions of this album, enter a description for this version (for example, “Remastered,” “Bonus Track Version,” or “Extended Version”) in the Title Version field. For Japanese-language playlists, enter the Japanese, Phonetic, and English spellings of the Title Version.
5. Enter the name of the primary artist on the album in the Artist field. If there is more than one primary artist, choose one artist’s name to enter in this field, then add additional primary artists by clicking the More button. For Japanese-language playlists, enter the Japanese, Phonetic, and English spellings of each artist.
Important: If you enter more than one artist or group name in the Artist field, your playlist will not be processed correctly. And DO NOT TYPE IN ALL CAPITAL LETTERS – For Emphasis, Please Use Initial Capital Letters Only.
If you are creating a playlist that includes a compilation of artists, type “Various Artists” in the Artist field (Later, you will need to enter an artist name for each individual track).
To add additional artists or other contributors (song writers, remixers, producers, and so on), or to enter a website URL for the primary artist, click the More button to the right of the Artist field. To add a new name, click the New button in the bottom-left corner of the Artists window. To edit the name, website, or role for anyone in the list, select the artist and click Edit.
NOTE: Only artists on the front cover or spine of the CD should be listed as having a “primary” role.
When you are done adding artist information, click OK to close the Artists window.
6. Choose a genre for the album from the Genres pop-up menu.
If applicable, choose a second genre for the album from the second pop-up menu.
7. Enter the name of the label that released the album in the Label field.
8. Enter the year (YYYY) the album was copyrighted in the first Copyright field, and then enter the copyright owner in the field to its right.
Do not type the word “copyright” or include the copyright symbol in these fields.
9. Enter the year (YYYY) the sound recording for the album was copyrighted, and then enter the copyright owner for the album in the field to its right.
Do not type the word “copyright” or include the copyright symbol in these fields.
10. Enter a valid 12-digit UPC (Universal Product Code), 13- or 14-digit EAN (European Article Number) or JAN (Japanese Article Number) for the album in the UPC/EAN/JAN field. Be sure to include the check digit.
Important: A unique code is required for each playlist. Any new playlist that is submitted with a previously-used code will not be added to iTunes. UPC/EAN/JAN codes CANNOT be changed once your playlist has been submitted to the iTunes Store so please make sure to review this entry carefully.
11. Choose the region where you have rights to sell this playlist from the Territory Rights pop-up menu.
If you don’t see a region that includes only the countries where this playlist can be sold, choose Territory Rights > Custom, and then select all the countries where this playlist can be sold. To add your custom territory list to the menu (so you can use it for future playlists), choose Territory Rights > Edit List, then create and save your list.
12. Choose a price tier for this playlist from the Suggested Retail Price pop-up menu. Each tier’s value is defined by the terms of your contract/s.
Important: The album price cannot be higher than the sum of the prices for each track. The suggested retail price for each track you submit will be automatically set at the single track price (per the terms of your contract/s) depending on the country you’re in.
13. Enter the date (YYYY-MM-DD) on which the album was or will be released in the Release Date field. The Release Date is different then the Sale Start Date. See below.
14. Enter the date on which the album should be made available for sale in iTunes in the Sale Start Date field. The album will then be made available for sale on this date in all countries. To set the Sale Start Date on a per-country basis, first enter a Sale Start Date in the Sale Start Date field. Then go into the Territory Rights pop-up menu and select “Custom.” You can modify the Sale Start Date for a particular territory by editing the date displayed in the Sale Start date column at the right side.
Albums won’t be shown in the store until the specified Sale Start Date. If you don’t specify a Sale Start Date, the album will be available for sale as soon as it is added to iTunes.
15. For albums that are re-releases, enter the year (YYYY) in which the original album was released in the Original Release Year field.
16. If applicable, choose a parental advisory notice from the Parental Advisory pop-up menu.
17. To include where the album was made, describe the recording location in the Recording Location field.
For example, “FreddyMax Recording Studios, Columbia, California.”
18. To enter any liner notes for this album, click Edit.
19. Drag at least a 600 x 600 pixel TIFF, JPEG, or PSD file (Best quality, RGB Color mode) of the album’s cover art to the Cover Art box. Please do not submit back cover or “thumbnail” art.
For best results, deliver the largest pixel dimensions possible (e.g. 1200 x 1200 pixels).
Important:
DO NOT scale up artwork if smaller than the required size of 600 x 600 pixels. “Scaling up” means increasing the size of the image without re-scanning or re-importing the original art. If you are scanning your cover art be sure to scan at the highest resolution or at least 600 x 600 pixels. “DPI” setting does not matter.
DO NOT submit art that contains an embedded color profile.
Next, click Import at the bottom of the iTunes Producer window to add your music to this playlist. For more information, follow the steps below.
Importing your music
You can import the music that you want to include in your playlist from a CD or from files on a connected hard disk.
1. Click Import at the bottom of the iTunes Producer window.
2. To import music from a CD, insert the CD that contains the songs you want to add to this playlist, uncheck any songs you don’t want to be imported, and then click the Import button below the list of songs on the CD.
To uncheck all the songs, press the Command (⌘) key and click a checkbox. To select all the songs again, press the Command (⌘) key and click again.
3. To add files from your desktop to the playlist, click Add (below the Files list), and then click the Import button below the Files list.
If you are creating a multi-disc playlist select the file you want to import for the first disc and check the “Multi-disc” checkbox. Then click Import. To import the files for the second disc select all files in the Files window and click Remove. Click Add to select the files you want to import for the second disc then click Import. Repeat until the files for all discs have been imported.
Next, click Tracks at the bottom of the iTunes Producer window to enter information about each track on this playlist. For more information, follow the steps below.
Describing each track
You need to enter information for each song in the playlist to have them appear correctly in iTunes.
1. Click Tracks at the bottom of the iTunes Producer window.
By default, information you entered about the playlist appears in some fields. You only need to change the information if it’s different for the track, or add information if it’s missing.
2. Select the song you want to describe at the top of the Tracks pane.
3. Enter the title of the song in the Title field. For Japanese-language playlists, enter the Japanese, Phonetic, and English spellings of the title.
Important: DO NOT TYPE IN ALL CAPITAL LETTERS – For Emphasis, Please Use Initial Capital Letters Only.
4. If there are multiple versions of this song or if you’d like to provide any additional identifying information, enter a description for this version (for example, “Remix,” “Hidden Track,” “Bonus Track,” or “Live”) in the Title Version field. For Japanese-language playlists, enter the Japanese, Phonetic, and English spellings of the Title Version.
5. If the primary artist for this track is different than the artist listed for the entire playlist, enter the name of the primary artist on this song in the Artist field. If there is more than one primary artist, choose one artist’s name to enter in this field, then add additional primary artists by clicking the More button. For Japanese-language playlists, enter the Japanese, Phonetic, and English spellings of each artist.
Important: If you enter more than one artist or group name in the Artist field, your playlist will not be processed correctly.
If you entered “Various Artists” as the primary artist for this playlist, you must now enter the name of the primary artist on this track. Do not put “Various Artists” as an artist name for any track.
To add additional artists or other contributors (song writers, remixers, producers, and so on), or to enter a website URL for the primary artist, click the More button to the right of the Artist field. To add a new name, click the New button in the bottom-left corner of the Artists window. To edit the name, website, or role for anyone in the list, select the artist and click Edit.
When your done adding artist information, click OK to close the Artists window.
6. Choose a genre for the song from the Genres pop-up menu.
If applicable, choose a second genre for the song from the second pop-up menu.
7. Enter the track number for this song in the Track Number field.
8. Enter the number of seconds into the song that the 30-second preview should start playing in the Preview Start field.
If you leave this field blank, the preview will start at 30 seconds unless the song is less than 30 seconds in length, in which case it will start at the beginning.
9. Enter the volume on which this song appears in the Disc Number field.
10. Enter the beats per minute for this song in the BPM field.
11. Enter the name of the label that released the song in the Label Name field.
If you leave this field blank, the label name from the playlist is used.
12. Enter the year (YYYY) the sound recording was copyrighted in the first Copyright field, and then enter the copyright information in the field to its right.
Do not type the word “copyright” or include the copyright symbol in these fields.
13. Enter the ISRC for the song in the ISRC field.
Important: A unique ISRC code is required for each track. ISRC codes CANNOT be changed once your playlist has been submitted to the iTunes Store so please make sure to review this entry carefully.
14. For Japanese language playlists, select the Per-Track Suggested Retail Price.
15. If the song should be made available for sale, select the checkbox to the left of Cleared For Sale.
By default, the song will be available for sale on the album’s sales start date.
Important: Unchecking the “Cleared for Sale” checkbox will completely remove the track from the iTunes Store and will NOT make the track “Album Only.”
16. If applicable, choose a parental advisory notice for this song from the Parental Advisory pop-up menu.
17. To include where the song was recorded, describe the recording location in the Recording Location field.
For example, “FreddyMax Recording Studios, Columbia, California.”
18. To enter this song’s lyrics, click the Lyrics Edit button, then copy the lyrics from a text document and paste them into the field that appears.
19. Repeat steps 2 through 17 for each track in this playlist.
20. Review all the information that you’ve entered in the Tracks, Playlist, and Import panes.
Make sure there are no typing mistakes or other errors.
When you’re ready to submit your playlist, click the Send button at the bottom of the iTunes Producer window. For more information, see the instructions below.
IMPORTANT: While you can make changes to your playlist after it has been sent to iTunes, it will take time for your changes to be processed. It is recommended that you CAREFULLY review your playlist before sending to iTunes.
Sending your playlist to iTunes
When you are sure the playlist and track information is complete and correct, you can send your playlist to iTunes to be processed.
1. Click Send at the bottom of the iTunes Producer window.
2. Enter your Apple ID and password.
3. If you want to add this project to a list of playlists that are ready to send to iTunes, click “Add to Queue.”
If you plan to submit multiple playlists or have an intermittent Internet connection, you may want to wait to send this playlist until all your playlists are ready, and then send them all at one time.
To remove a playlist, select it in the Queued Playlist list, then click Remove.
4. To see a summary of all the information for one playlist, select the playlist in the Queued Playlists list, then click View Summary. To see a summary for all playlists in the Queued Playlists list, make sure all playlists are selected and click View Summary.
5. When you’re ready to send this playlist (and any queued playlists) to iTunes, click the Send button below the Queued Playlists list.
Note: It may take several weeks before you see your playlist on iTunes.
Reimporting audio to lossless-quality (For playlists with the non-lossless “!” indicator)
If you need to update your audio to lossless-quality and resend to iTunes, do the following:
1. Click on the Import button on the bottom of the window.
2. Select all tracks in the right-side Playlist window by clicking in the Playlist window and choosing Edit > Select All.
3. Click Delete at the bottom of the Playlist window and remove all tracks from the list.
4. Import your music in the final track order for each playlist. It is imperative that you import your music in the final track ordering so that your track-level data will import in the proper order. Instead of entering track-level data manually by typing in the track data, you can import the data from the iTunes server.
5. To lookup data from the iTunes server confirm that you have the audio imported in the correct order and have the proper UPC/EAN/JAN entered for the Playlist.
6. Choose File > Lookup Data…
7. You will be prompted to enter your Apple ID and Password that you use to upload your music to iTunes. Click OK.
8. If iTunes returns the correct playlist for the UPC/EAN/JAN you entered, click OK. Check to ensure that the track-level data has correctly imported for each track.
9. When you’re ready to resubmit the playlist, click Send at the bottom of the window, add the playlist to the Queue, then click the Send button below the Queued Playlists list.
Resending lossless audio to iTunes (For playlists that you no longer have in iTunes Producer)
If you need to resend lossless-quality audio to iTunes, but you do not have the original playlist anymore, do the following:
1. Create a new playlist.
2. Enter the album’s 12-digit UPC (Universal Product Code), 13- or 14-digit EAN (European Article Number) or JAN (Japanese Article Number) for the album in the UPC/EAN/JAN field. Be sure to include the check digit.
Important: You do NOT need to add the cover art to this playlist.
3. Import your music in the final track order for each playlist. It is imperative that you import your music in the final track ordering so that your track-level data will import in the proper order. Instead of entering track-level data manually by typing in the track data, you can import the data from the iTunes server.
4. To lookup data from the iTunes server confirm you have the audio imported in the correct order and have the proper UPC/EAN/JAN entered for the Playlist.
5. Choose File > Lookup Data…
6. You will be prompted to enter your Apple ID and Password that you use to upload your music to iTunes. Click OK.
7. If iTunes returns the correct playlist for the UPC/EAN/JAN you entered, click OK. Check to ensure that the track-level data has correctly imported for each track.
8. When you’re ready to resubmit the playlist, click Send at the bottom of the window, add the playlist to the Queue, then click the Send button below the Queued Playlists list.
Importing data from a tab-delimited file
You can import playlist and track data from a tab-delimited file instead of hand entering the data. Your data must be contained in a tab-delimited (encoded in UTF-16 format) file.
To import data into your playlist/s you must do the following before you can import data:
1. Create a new playlist for each album you want to encode.
2. Add the UPC or EAN to each playlist.
3. Import your music in the final track order for each playlist. It is imperative that you import your music in the final track ordering so that your track-level data will import in the proper order.
4. Choose File > Import Data…
5. Select the tab-delimited file that contains the data you want to import.
Please note: Any fields that cannot be imported will be displayed as “Skipped Fields.” This includes field names that are misspelled or contain fields that are not acceptable for import (see below for a list of data that can be imported).
6. Select which UPC/EANs you want to import by either holding down the Shift or Command (⌘) key when clicking the mouse button. If you want to import data for ALL UPC/EANs in your tab-delimited file then you don’t need to select any UPC/EANs, just choose Import.
The following fields can be imported into an iTunes Producer playlist. You must ONLY include field names for the data you want to import. For any field that you do not have data, iTunes Producer will import the blank data and overwrite any previously entered data. Be sure to spell these field names correctly or the data for misspelled fields will be skipped. In order to successfully import data you MUST include data for either a UPC, EAN, or JAN field (choose ONLY ONE product code to name the field), Album Title, Album Artist, Track Title, Track Number, and Disc Number.
“UPC” or “EAN” or “JAN” (Required Field. Choose ONLY ONE product code to name the field: Either “UPC” or “EAN” or “JAN”).
Language
Album Title (Required Field)
Album Phonetic Title
Album English Title
Album Title Version
Album Phonetic Title Version
Album English Title Version
Album Artist (Required Field)
Album Phonetic Artist
Album English Artist
Album Genre
Album Genre 2
Album Label Name
Album Copyright Year
Album Copyright
Album P Copyright Year
Album P Copyright
Release Date
Sale Start Date
Original Release Year
Album Parental Advisory
Album Recording Location
Track Title (Required Field)
Track Phonetic Title
Track English Title
Track Title Version
Track Phonetic Title Version
Track English Title Version
Track Artist
Track Phonetic Artist
Track English Artist
Track Genre
Track Genre 2
Track Number (Required Field)
Total Tracks
Disc Number (Required Field)
Total Discs
Preview Start
BPM
Track Label Name
Track P Copyright Year
Track P Copyright
ISRC
Cleared For Sale
Track Parental Advisory
Track Recording Location
Important: Please read the following import rules:
1. These six fields are REQUIRED to successfully import your data: “UPC” or “EAN” or “JAN,” Album Title, Album Artist, Track Title, Track Number, and Disc Number.
2. Only include the field names for the data you want to import. Any fields that contain empty or blank data will be imported as blank data and will overwrite any existing data.
3. All rows of data must be contiguous. To import data successfully, there can be no blank rows of data between any two rows of data.
4. You can reimport data multiple times.
5. For the Genres and Parental Advisory field, which appear as pop-up menus in iTunes Producer, the data you import must exactly match the menu choices.
6. If you have a mix of UPCs and EANs, for example, you must choose ONE FIELD NAME and enter both types into the same field (e.g. both UPCs and EANs must go in the “UPC” field).
7. If you are using Excel to save your data as a “Unicode Text UTF-16” file, be sure to review the data BEFORE you save the file. Excel can automatically remove all leading zeros from your UPC, EAN, and JAN numbers and also save the numbers in scientific notation. Reviewing your data before you save the file as a “Unicode Text UTF-16” file can avoid this issue.
8. If you are using Excel, to ensure your UPC, EAN, and JAN numbers do not have leading zeros removed and are not displayed in scientific notation, first select the UPC, EAN, or JAN column in your spreadsheet. Choose Format > Cells and select “Text” for the category. Now you can properly enter your UPC, EAN, and JAN numbers in the cells.
Changing playlists you’ve already submitted
If you need to make a change to a playlist after you’ve submitted it to iTunes, do the following:
1. Open the playlist you want to edit.
2. Choose Edit > Edit Playlist.
3. Make your changes. When you’re ready to resubmit the playlist, click Send at the bottom of the window, add the playlist to the Queue, then click the Send button below the Queued Playlists list.
Feedback
If you need to request technical assistance or would like to provide feedback about iTunes Producer send an email with your comments to “iTunesProducer@apple.com.”
AppleCare support is not available for this product.
© 2007 Apple, Inc. All rights reserved. Apple, the Apple logo, iTunes Producer, iTunes Music Store, Mac, Macintosh, Mac OS, and QuickTime are trademarks of Apple, Inc., registered in the U.S. and other countries.
Updated June 20, 2007
Explore posts in the same categories: iTunes Producer, iTunes StoreTags: iTunes
You can comment below, or link to this permanent URL from your own site.









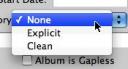
January 9, 2008 at 7:51 am
G-man,
You are an Uber – GEEK!!!! Man, you have some great stuff on your blog, I am visiting it daily. This tutorial on loading songs into iTunes is going to be used. I want to put my music out there in the future once I have it ready, probably not for a few months….
Talk to you soon!
Rog
September 12, 2008 at 5:33 pm
We are currently in the process of uploading all of our label’s music to itunes through itunes producer. in your description, and checking every available option (not many) in the itunes producer, I couldn’t find any way to designate a track as album-only. Is this just simply not possible? – chad
December 26, 2008 at 7:50 am
[…] iTunes Producer. Under The Hood […]
September 20, 2010 at 8:39 am
[…] modified ePub format, which Lisa has covered in detail over at Threepress—via Apple’s iTunes Producer application. This part is pretty straightforward, once you’ve worked out the formatting […]
November 28, 2011 at 2:23 pm
Is this just for MAC users? and also there is a new version 2.1 of producer are you aware of that? I need this for BOOK Publishing and I am an INDIE publisher! I know this posting is almost 3 years old but just wondered about updates… I will be publishing textbooks in EPUB format for apple…
December 5, 2011 at 10:46 pm
Hi I want iTunes Producer 2.4 for window can you help me in this regards…………
March 26, 2012 at 5:17 pm
@bluefeatherweb & Debasis – Sorry. So far as I know this is a Mac-only app.
On the ebook publishing side of things… Didn’t Apple issue a means to create and publish your EPUB? (I’ll have to look into that one)
April 9, 2012 at 7:27 pm
It’s a lot easier to just go with an aggregator like ADEDistribution. They are by far the cheapest and easiest way to sell songs on itunes store. ADEDistribution is at http://is.gd/aded12